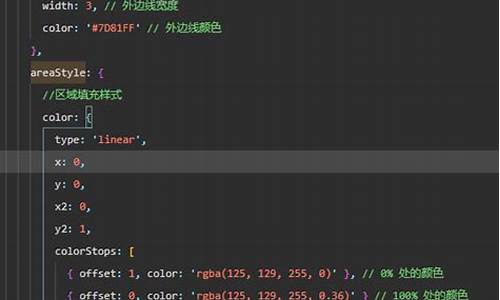如何使用chrome页面调试工具(chrome调试模式快捷键)
硬件: Windows系统 版本: 324.2.0473.038 大小: 67.57MB 语言: 简体中文 评分: 发布: 2024-08-07 更新: 2024-10-16 厂商: 谷歌信息技术
硬件:Windows系统 版本:324.2.0473.038 大小:67.57MB 厂商: 谷歌信息技术 发布:2024-08-07 更新:2024-10-16
硬件:Windows系统 版本:324.2.0473.038 大小:67.57MB 厂商:谷歌信息技术 发布:2024-08-07 更新:2024-10-16
跳转至官网
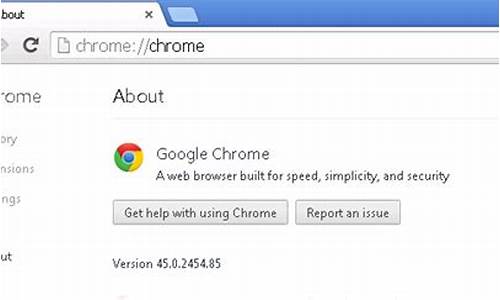
Chrome 页面调试工具是 Chrome 浏览器中一个非常有用的工具,它可以帮助开发人员调试网页并查找问题。本文将详细介绍如何使用 Chrome
页面调试工具来调试网页。
什么是 Chrome 页面调试工具?
Chrome 页面调试工具是一个内置于 Chrome 浏览器中的工具,它可以让您在本地计算机上调试网页。这个工具包括了多个选项卡和面板,可以让您轻松地查看和修改网页的 HTML、CSS 和 JavaScript
代码。
如何打开 Chrome 页面调试工具?
要打开 Chrome 页面调试工具,请按照以下步骤操作:
在 Chrome 浏览器中打开您想要调试的网页。
点击 Chrome 浏览器右上角的三个点图标(更多工具)。
在下拉菜单中选择“更多工具” > “开发者工具”(或者直接按 F12 键)。
如何使用 Chrome 页面调试工具?
一旦您打开了 Chrome 页面调试工具,就可以开始使用各种功能来调试您的网页了。以下是一些常用的功能:
Console 标签页
Console 标签页用于显示 JavaScript 错误和警告信息。当您在网页上执行 JavaScript 代码时,如果出现错误或警告,它们就会显示在 Console 标签页中。您可以使用 Console 标签页中的搜索框来查找特定的错误或警告信息。
Elements 标签页
Elements 标签页允许您查看和编辑网页的 HTML 和 CSS 代码。您可以使用此标签页来查找和修复 HTML 和 CSS 代码中的错误。您还可以使用此标签页来添加或删除元素、更改元素属性等。
Network 标签页
Network 标签页允许您查看网页加载的所有请求和响应。您可以使用此标签页来查找加载失败的请求、检查资源文件的大小和类型等。您还可以使用此标签页来禁用或启用网络请求、更改请求头等。
Sources 标签页
Sources 标签页允许您查看网页的所有源文件(HTML、CSS、JavaScript)以及它们的内容、结构和大小等信息。您可以使用此标签页来查找和修复源文件中的错误、比较两个版本之间的差异等。
Performance 标签页
Performance 标签页允许您查看网页的性能数据,如 CPU、内存和网络使用情况等。您可以使用此标签页来分析网页的性能瓶颈,找出需要优化的部分并进行调整。
如何使用 Chrome 页面调试工具解决常见问题?
下面是一些常见的问题及其解决方案:
为什么我的网页加载很慢?
可能是因为您的网页中有太多的图片或视频,或者您的网页中有太多的 JavaScript 代码。您可以使用 Chrome 页面调试工具的 Network 标签页来检查哪些请求导致了加载延迟,并尝试减少它们的数量或压缩它们的大小。您还可以使用 Performance 标签页来分析您的网页性能并找出瓶颈所在。
为什么我的网页在某些设备上无法正常显示?
可能是因为您的网页没有经过响应式设计或者没有针对不同的屏幕尺寸进行适配。您可以使用 Chrome 页面调试工具的 Elements 标签页来检查您的 HTML 和 CSS 代码是否符合响应式设计原则,并尝试对它们进行调整以适应不同的屏幕尺寸。您还可以使用 Device Mode(设备模式)来模拟不同设备的屏幕尺寸,并检查您的网页在这些设备上的显示效果。
为什么我的网页在某些浏览器上无法正常显示?
可能是因为您的网页使用了过时的 CSS 或 JavaScript 语法,或者不兼容某些浏览器。您可以使用 Chrome 页面调试工具的 Elements 标签页来检查您的 HTML 和 CSS